Zero Trust Multi-Cloud Networking
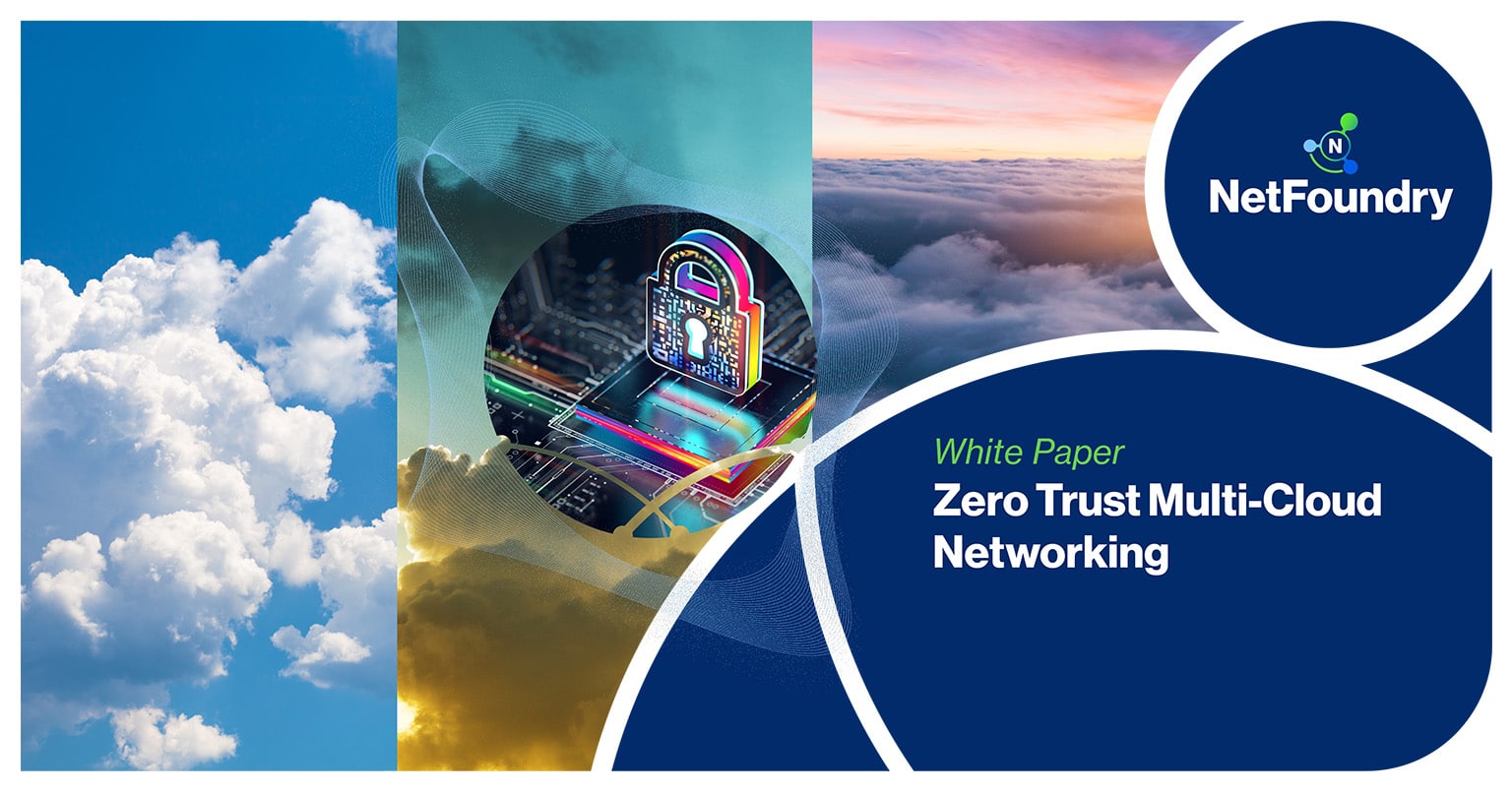
Traditional network security models struggle to cope with the dynamic and decentralized nature of multi-cloud architectures. This white paper explores the concept of Zero Trust Multi-Cloud Networking, emphasizing the critical role of Zero Trust principles in securing multi-vendor cloud environments and detailing how NetFoundry provides comprehensive solutions to address these challenges.
Highlight
In today’s rapidly evolving digital landscape, organizations are increasingly adopting multi-cloud strategies to leverage the unique advantages offered by different cloud providers such as AWS, Google Cloud Platform (GCP), Oracle Cloud, and Microsoft Azure. However, with this approach comes the significant challenge of ensuring robust security across these diverse environments.
Increased Attack Surface
Integrating IT and operational technology (OT) systems across multiple cloud environments inherently increases the attack surface. Each cloud provider has its own set of security controls and protocols, which can create inconsistencies and vulnerabilities. The interconnected nature of multi-cloud networks offers more entry points for cyber attackers, making it challenging to maintain a cohesive security posture.
Sophisticated Threats
Multi-cloud environments are prime targets for advanced persistent threats (APTs) and ransomware attacks. These sophisticated threats exploit the complexities and gaps in security policies across different cloud platforms. The potential disruption and damage from such attacks can be significant, affecting business continuity and data integrity.
Data Security
Managing sensitive data across various cloud providers is a complex task. Ensuring the confidentiality, integrity, and availability of critical information is a continuous challenge. Each cloud environment may have different data handling and encryption standards, complicating the process of maintaining consistent data security.
Access Control
Implementing stringent access controls in a multi-cloud setup is essential but challenging. Ensuring that only authorized users can access specific resources across different clouds while allowing legitimate users to perform their tasks efficiently requires sophisticated identity and access management (IAM) solutions.
Compliance and Regulatory Requirements
Different industries are subject to various regulatory standards such as NERC CIP, HIPAA, and IEC 62443, which mandate rigorous security measures. Ensuring compliance across multiple cloud environments necessitates detailed documentation, regular audits, and adherence to certification processes, all of which can be resource-intensive and costly.
Zero Trust: The Key to Secure Multi-Cloud Networking
Zero Trust Principles
Never Trust, Always Verify
Trust Identities
Least Privilege Access
Micro-Segmentation
Assume Breach
What is Zero Trust?
Zero Trust is a security model that operates on the principle of “never trust, always verify.” Unlike traditional security models that assume everything within a network is trustworthy, Zero Trust mandates continuous verification of every user and device attempting to access resources, regardless of their location within or outside the network perimeter.
Core Principles of Zero Trust
- Continuous Verification: Constantly authenticate and authorize every user and device.
- Least Privilege Access: Grant only the minimal level of access necessary for users to perform their functions.
- Micro-Segmentation: Break down network perimeters into smaller zones to contain potential breaches and limit lateral movement within the network.
- Assume Breach: Operate with the assumption that the network has already been compromised, ensuring robust incident response and containment strategies.
In a world where cyber threats are increasingly sophisticated and persistent, adopting Zero Trust Multi-Cloud Networking with NetFoundry is not just an option but a necessity for ensuring robust security and business continuity.
NetFoundry's Zero Trust Multi-Cloud Solutions
NetFoundry provides a comprehensive suite of solutions designed to secure multi-cloud environments using Zero Trust principles. Here’s how NetFoundry manages multi-cloud solutions securely:
Seamless Integration Across Cloud Providers
NetFoundry’s platform facilitates seamless integration and networking across multiple cloud environments, including AWS, GCP, Oracle Cloud, and Azure. By abstracting the complexities of different cloud architectures, NetFoundry enables organizations to create unified and secure multi-cloud networks.
For DevOps and Security
Your CI/CD pipeline and ticket systems opens and closes ephemeral, zero trust connections across all clouds, per your policies. Multi-cloud native networking connections are brokered by your NetFoundry Fabric Routers, enabling you to close all your inbound firewall ports.
For IT and NetOps
NetFoundry provides direct, Zero Trust connections between any set of clouds, and it’s made simple. Eliminate VPN, backhaul, costs and dependencies. No infrastructure deployments – spin up networks and take them down in minutes.
Secure Application Access
NetFoundry ensures secure and direct access to applications across multi-vendor clouds without exposing them to the internet. This is achieved through:
- Zero Trust Network Access (ZTNA): Provides secure, context-aware access to applications based on user identity, device posture, and other contextual factors.
- Software-Defined Perimeters (SDP): Dynamically creates secure, ephemeral connections between users and applications, preventing unauthorized access and reducing the attack surface.
End-to-End Encryption
NetFoundry employs robust encryption mechanisms to protect data in transit across multi-cloud environments. This ensures that sensitive information remains confidential and intact, even as it traverses different cloud platforms.
Advanced Identity and Access Management
NetFoundry integrates with leading IAM solutions to enforce strict access controls based on Zero Trust principles. This includes:
- Multi-Factor Authentication (MFA): Requires multiple forms of verification to authenticate users.
- Role-Based Access Control (RBAC): Ensures users have only the permissions necessary to perform their duties.
- Contextual Access Control: Evaluates contextual factors such as user location, device health, and behavior patterns to grant or deny access.
Microsegmentation
NetFoundry’s platform supports micro-segmentation, allowing organizations to create isolated segments within their multi-cloud networks. This limits the potential impact of a security breach by containing it within a specific segment and preventing lateral movement.
Automated Compliance Management
NetFoundry simplifies compliance management across multi-cloud environments by providing automated tools for:
- Policy Enforcement: Ensures consistent security policies across all cloud environments.
- Audit Trails: Maintains detailed logs and reports for compliance audits.
- Security Posture Management: Continuously monitors and assesses the security posture of multi-cloud environments to identify and remediate vulnerabilities.
For Developers
Build once, deploy anywhere. Use the NetFoundry SDKs to easily embed secure, multi-cloud native networking in your app, replacing VPNs with agentless zero trust, which goes anywhere your app goes. Also available via OpenZiti open source, giving you ultimate flexibility and extensibility.
Conclusion
Adopting multi-cloud strategies offers significant advantages but also introduces complex security challenges. Traditional security models are inadequate for the dynamic and decentralized nature of multi-cloud environments. Zero Trust is essential for securing these environments, providing a robust framework for continuous verification, least privilege access, micro-segmentation, and breach assumption.
NetFoundry’s Zero Trust Multi-Cloud Networking solutions enable organizations to securely integrate and network cloud environments from multiple vendors like AWS, GCP, Oracle Cloud, and Azure. By leveraging Zero Trust principles, NetFoundry ensures comprehensive protection for multi-cloud deployments, allowing organizations to fully harness multi-cloud strategies without compromising security.
The Modern Zero Trust Networking Platform, transforming connectivity with zero trust overlay networking.
Customer Applications
Zero trust peer-to-peer online resource sharing using secure tunneling.
Private NaaS managed and hosted by NetFoundry.
Hybrid NaaS combining private cloud and on-premise.
Self-managed, self-hosted on-premise by customer.